How to Use Avast Virus Chest?
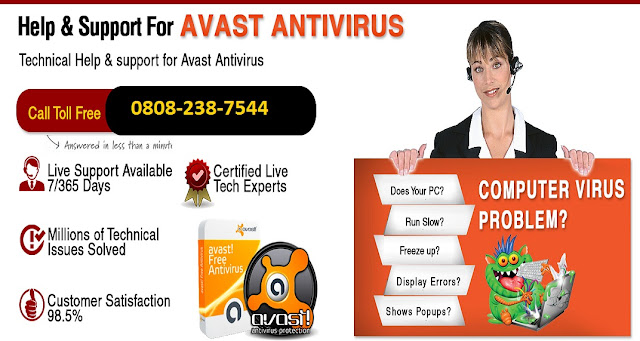
The virus chest is the safest place where you can store potentially harmful files and malicious contents. It completely isolates the files from rest of the operating system. You cannot access or run the files in the virus chest; even if you double click the file you can just view the file properties and nothing else. Go through the blog for instructions to work with files in the virus chest. Open Virus Chest • Open Avast user interface and go to Protection. • Then click on the Antivirus and then press Virus Chest. • You can also open the virus chest by right clicking the Avast icon in the system tray and selecting Virus Chest. • Once you are inside the virus chest, you can view its contents. Move Files to Virus Chest Avast antivirus automatically moves the harmful files to the Virus chest if they can’t be repaired. You can customize the action in the individual settings ...



